How to Post an Animated GIF from Procreate to Instagram
Procreate just added some amazing new features to the app with their 4.3 update, one of them being the ability to export your artwork as an Animated GIF. So cool, right?! That is, until you open Instagram and try to post it. Your beautiful animation has gone static. Super sad. This post will teach you how to post an Animated GIF created in Procreate to Instagram, both in your Feed, or to your Instagram Stories.
Procreate Animated GIF
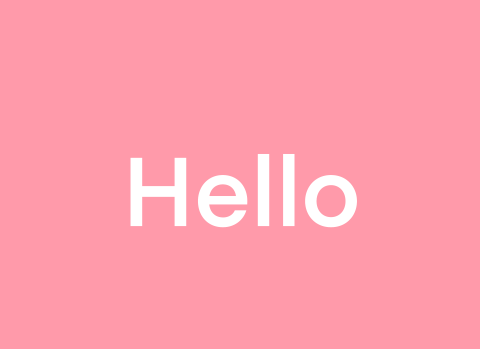
Animated GIF in Instagram
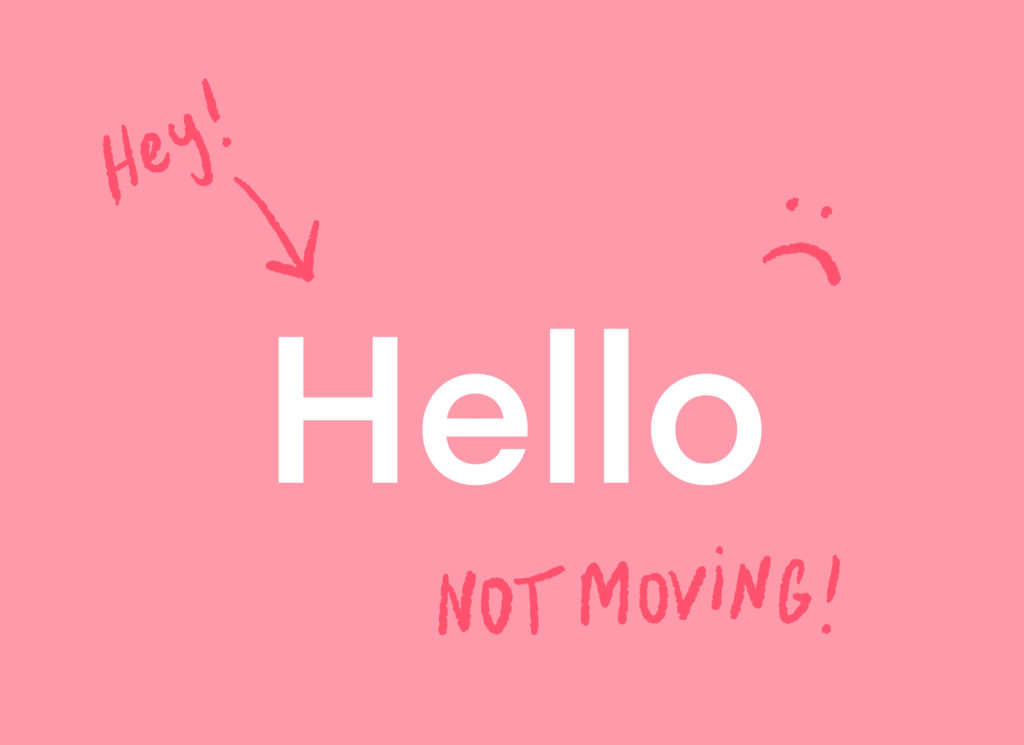
Instagram + GIF = 😭
The reason why you can’t just post a freshly exported GIF from Procreate to Instagram is because Instagram does not support GIF files in the Feed or in Stories, and instead treats them like a static image. To work around this, you must first convert your GIF to a video file.
How to export an Animated GIF in Procreate
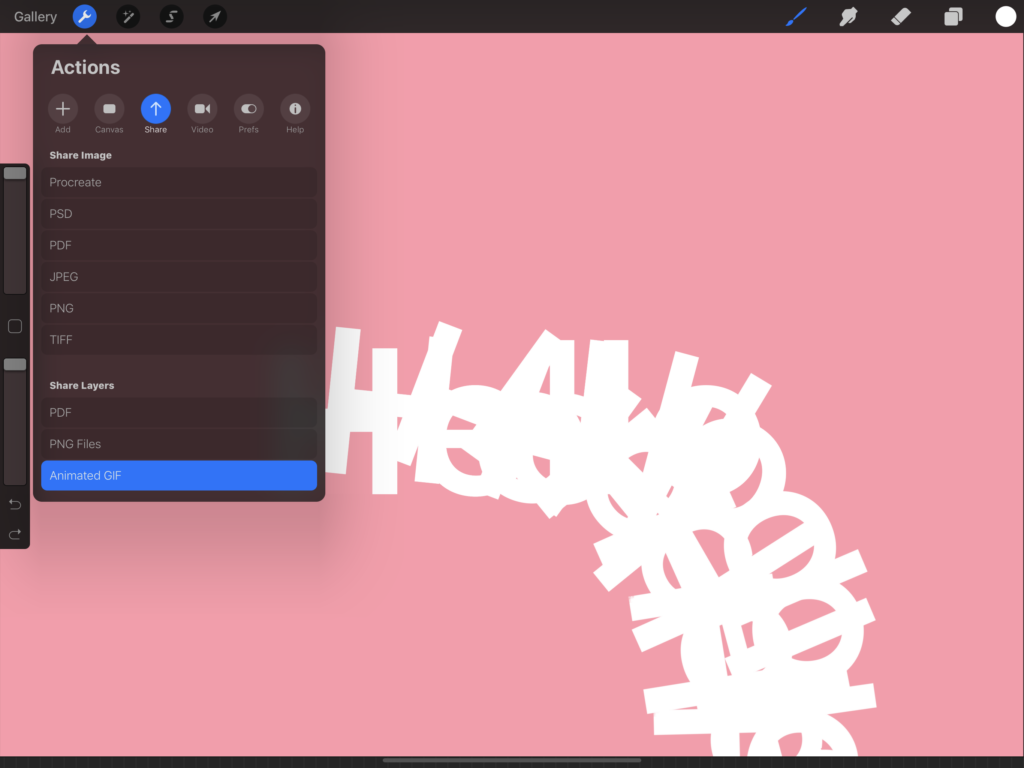
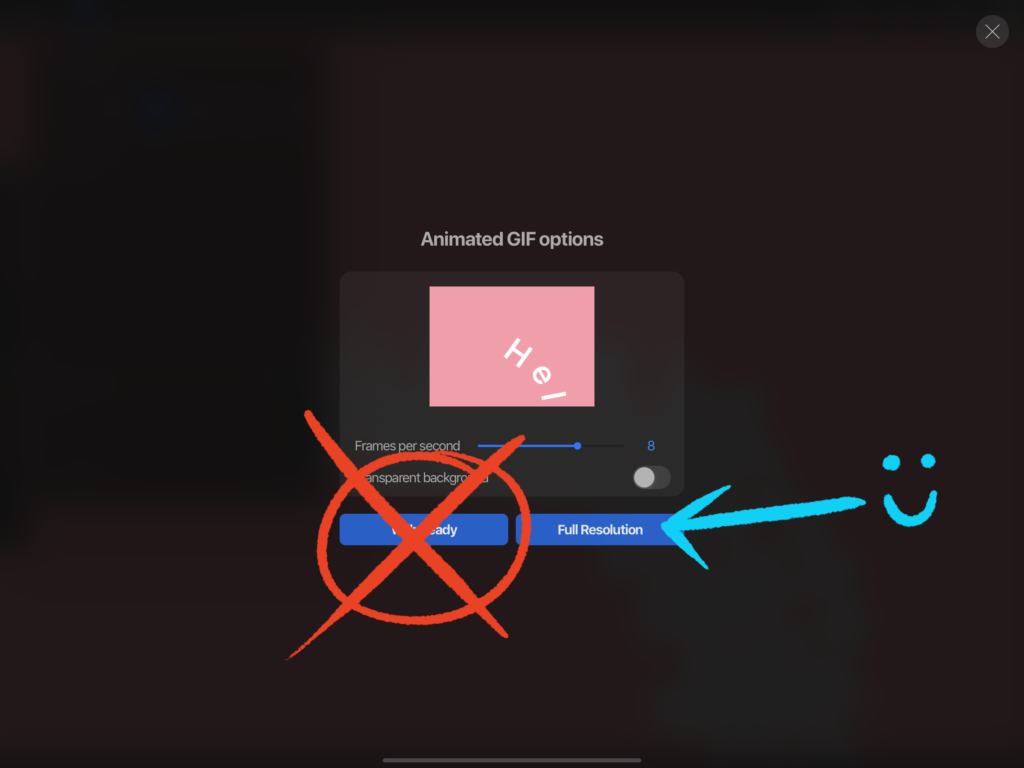
Note: If you are using a canvas size larger than 1920 px on the long side, you will need to reduce your canvas size. Tap below for instructions how.
Option 1: Use GIPHY to share to Instagram
The app GIPHY makes this a super simple process. GIPHY is a free app that allows you to browse, create, and share GIFs. I’d recommend using the iPhone version of GIPHY, as the iPad version does not have all the same options. Tap the plus sign (+) and then tap the photos icon to access your photo library. Find the GIF you just saved and tap the purple arrow. On the next screen, tap “Share GIF”.

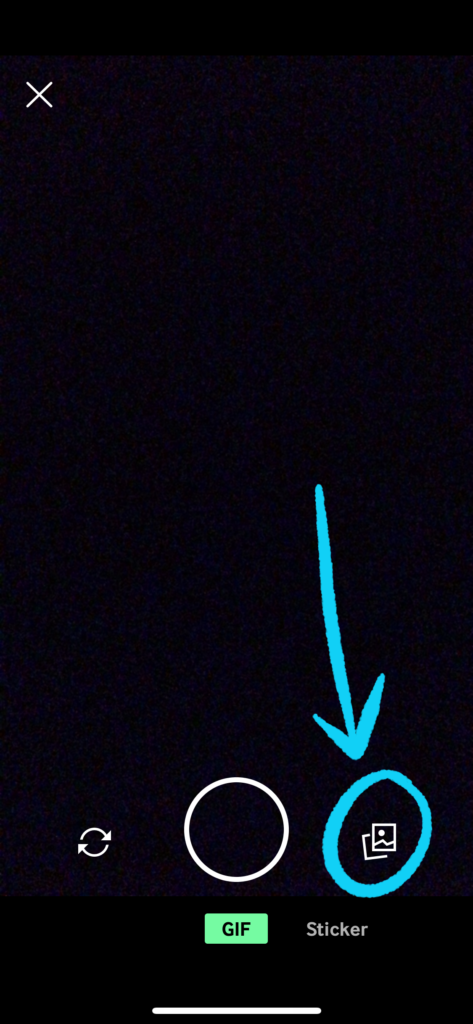
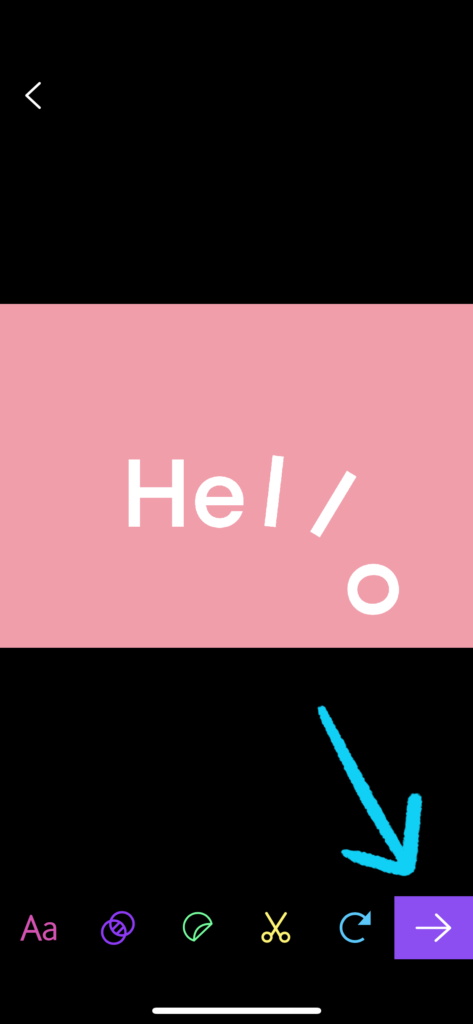

To share to Instagram, tap the Instagram icon. You will then have the option to share to your Story or Feed. You can also save it as a video file by tapping “Save Video”. This is the better option if you will be posting to Stories as it allows you to resize your video. Note: If your animation is less than 3 seconds, Instagram will not post it. Try Option 2 below.
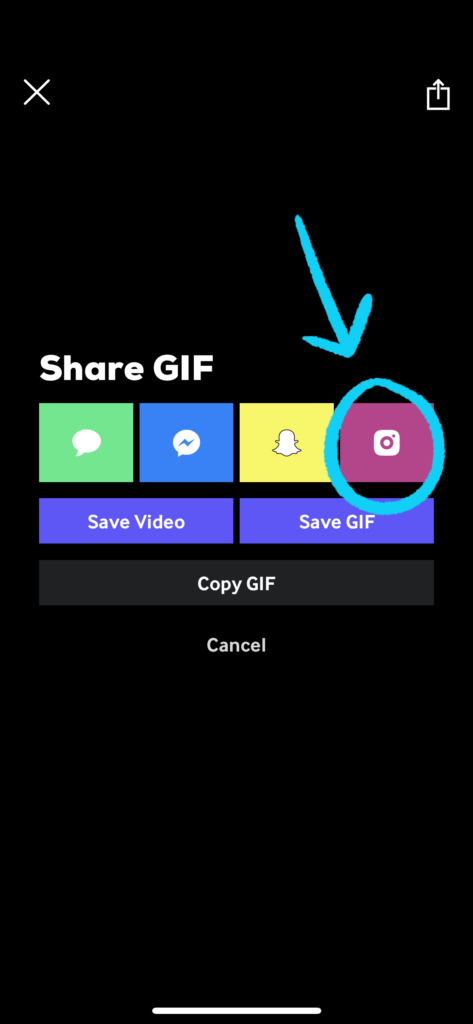
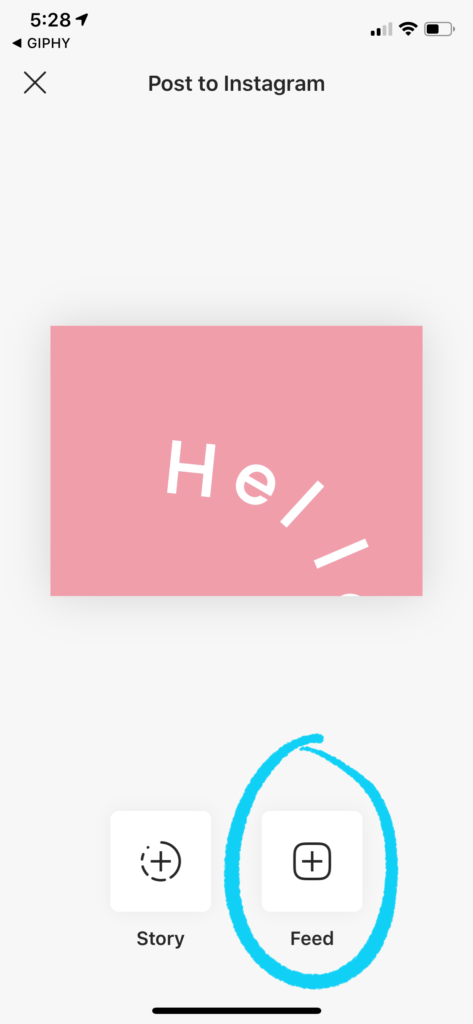
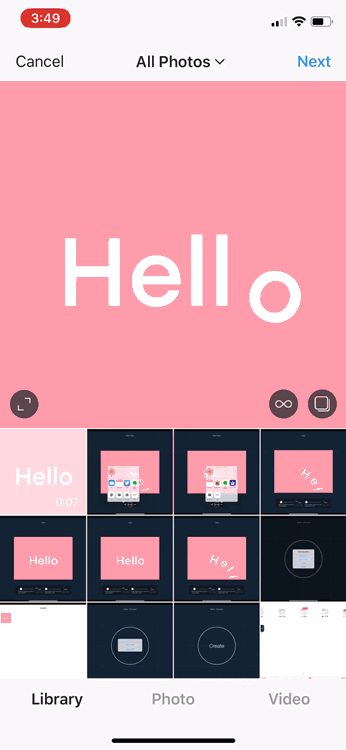
Option 2: Use an app to convert the GIF to a video file
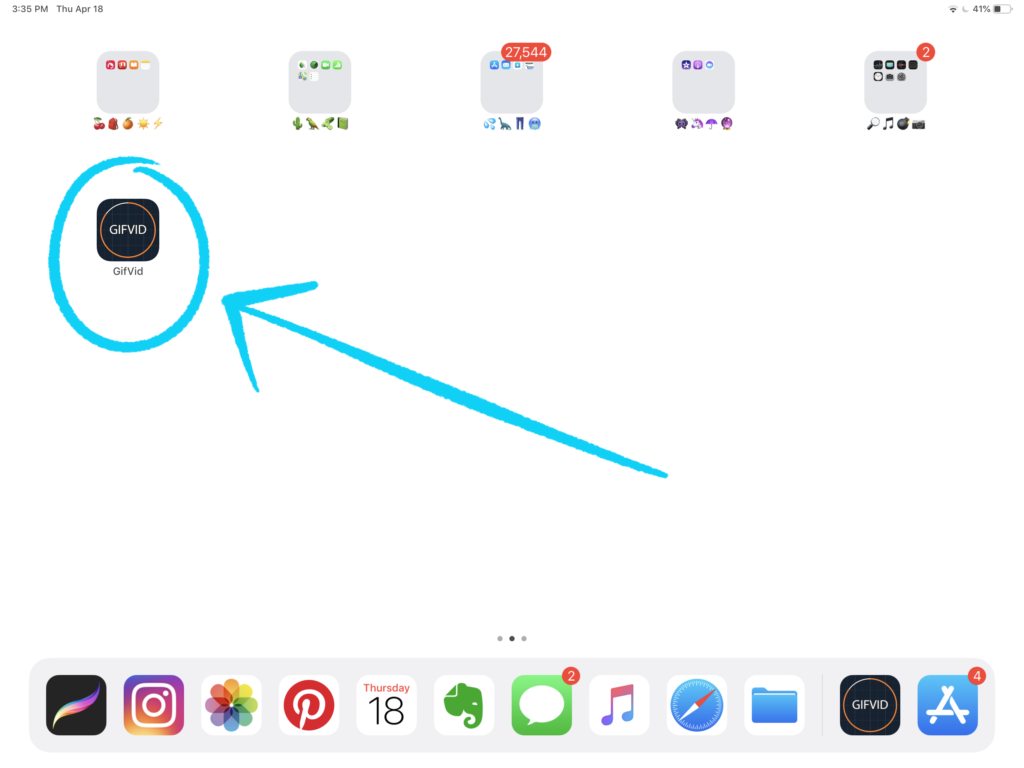
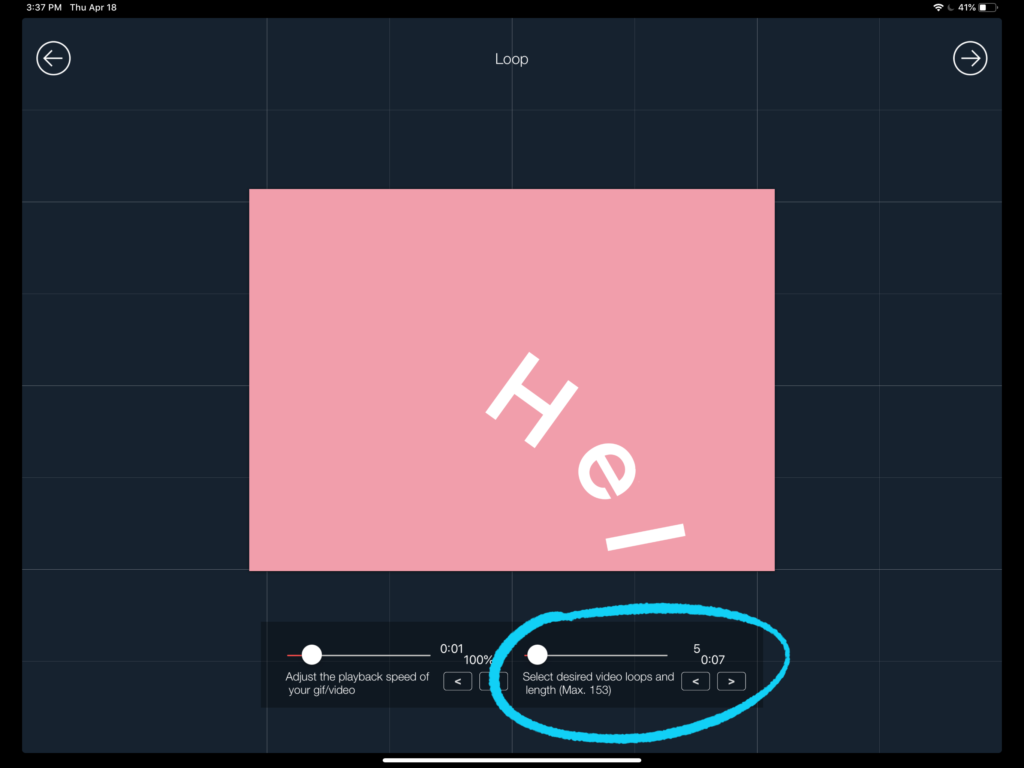
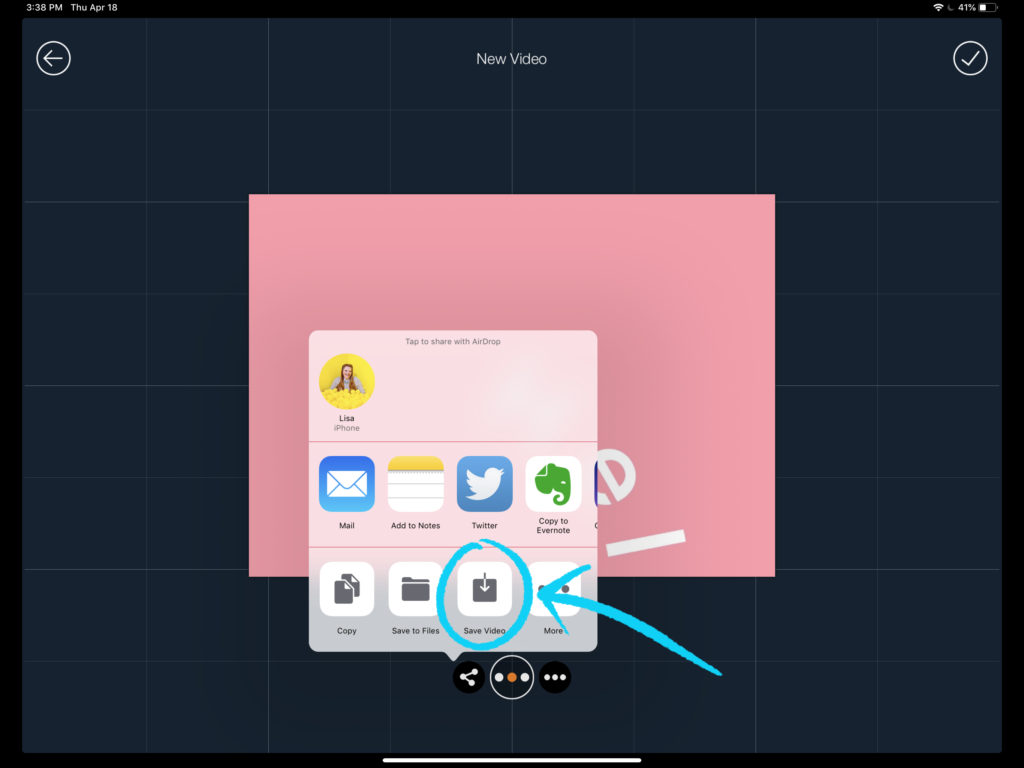
I hope you found this information useful! I plan on making a separate full tutorial about creating animations in Procreate. Be sure to subscribe to the Bardot Brush YouTube channel so you’re sure not to miss it!
Categories: Procreate Tutorial
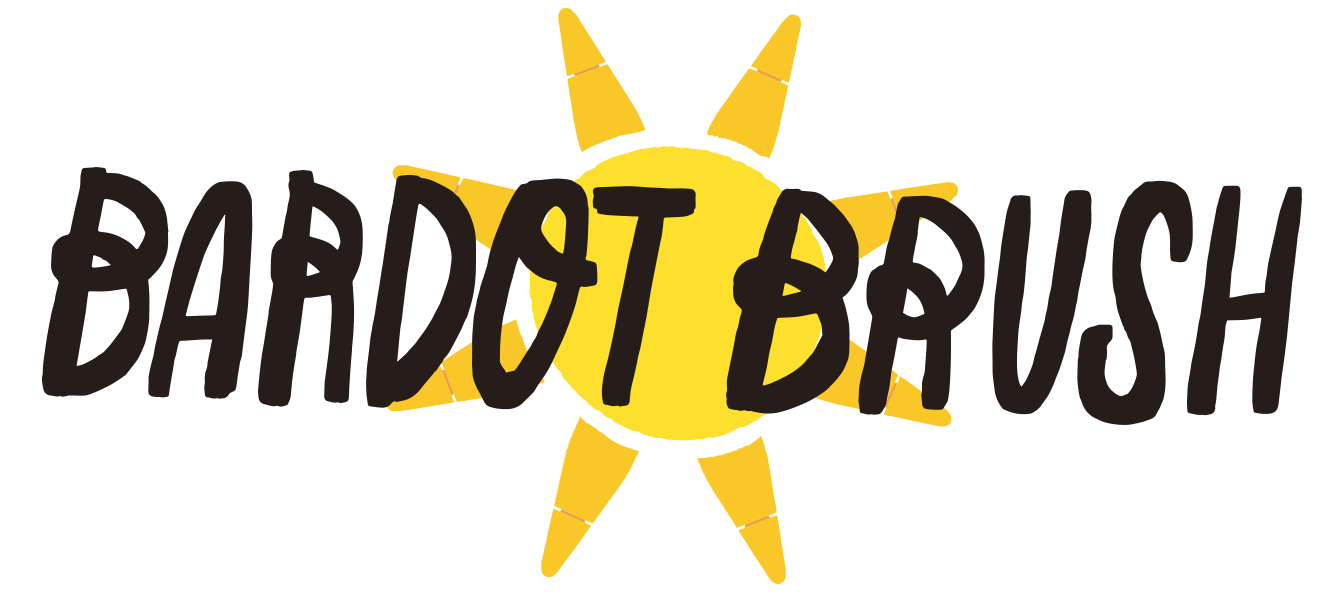

Seems so simple but every time I attempt to open the animated GIF file in GIPHY or any other similar app it does not open. ;(
Any tips?
This is super helpful! Thank you. When I use GifVid to create my GIF into a video and upload it onto Instagram, the “cover” shows as black…do you know if there’s a workaround for this or a way to save a different images as the cover that displays at first on Instagram?
Hi Nicole! I have never run across this issue before? Be sure you’re saving it as a video, and not a GIF. And see if you can edit the thumbnail/cover.
That happened to me but when I reduced the dimensions to 1920 as directed and reexported, it was fixed.
Great tutorial! Do you know how to save the file with a transparent background?
In procreate when you save your GIF you have the option to save it with transparent background. Hope this helps:)
This tutorial was fabulous, but as of yesterday procreate gif can no longer seem to be able to be uploaded to giphy – any ideas anyone else having problems with this (4/3/20)
Hi Lisa, great tutorial!
I ma having trouble getting my gif to show up when I try to open it in the app though. I have tried it on both my phone and my iPad. When I click “add gif” I choose the one I created and then it just takes me back to the screen that asks if I want to add a video or a gif….any other ideas on how to upload a animation to Instagram?
Thanks!
This happens to me too. I can’t figure out why??
I keep saving my gif from procreate and the preview window looks fine. If I lower the screens per second, nothing appears in the preview though. Then when I save it out, it’s just a blank white gif and nothing happens. I’m trying to save this out without a background to upload to Canva.
I am also experiencing this! Is there a reason for this/ is there a fix?
Same here! Have you figured out how to solve this issue?
Thank you this was very useful, I have use the GifVid and everything went well, except from the thumbnail that stays black
hey guys!! i just found out that you can export it under an animated MP4 and save it to files and it’ll be in video format. then you can post on instagram no problems!
One problem I noticed is that while I can post an animated MP4, simply downloading an MP4 animation from Procreate to my iPhone makes it very blurry, which is frustrating. Is there a way to stop the MP4 from becoming blurry in the first place?
Hi Chloe
This is helpful! Did you save it into iMovie via Files? Or somewhere else? I was thinking creative cloud
GifVid is nice but when I upload to GIPHY it doesn’t retain the clear/transparent background. Boo. Any updates would be helpful. I’ve used your tutorial to make a couple gifs and it was so fun!
Hi! very usefull info!! Thanks
I have a question. If I post the video in my feed people can´t visualize it, it´s appears like a black image, but if you enter the post people will see the video. I´m trying to post it as a gift so you can see it in the whole feed part, even if you don´t enter to the post. How can I do this? Because if I export the gift throug Giphy I can´t because last less than 3 seconds, I even try to repeat the layers on procreate, and nothing happens. And if I post it as a video the previsualization is a black spot.
Hope I was clear, thanks a lot!
Thank you so much for doing this tutorial! I finally got it and managed to upload my first GIF. The tiny details are the most useful, like not saving as “web ready!” Doy! I was doing that. I’d love to know when you’d use that if it degrades your image.