©2022 Bardot Brush by Lisa Bardot // All Rights Reserved
On your iPad, update Procreate to version 5.1 or later. (required)
If you are on an iPad running iOS earlier than iOS13, see these instructions After completing your purchase, you will be redirected to an order confirmation page. Under “Products” you will see your download link(s).
Note: You will also be emailed the link(s) after purchase. You can also access your download links at any time on the account page.
Tap the .brushset file. When the download is complete, the file(s) will appear under the “downloads” folder in your Files app. Tap the .brushset file and it will automatically import into Procreate.
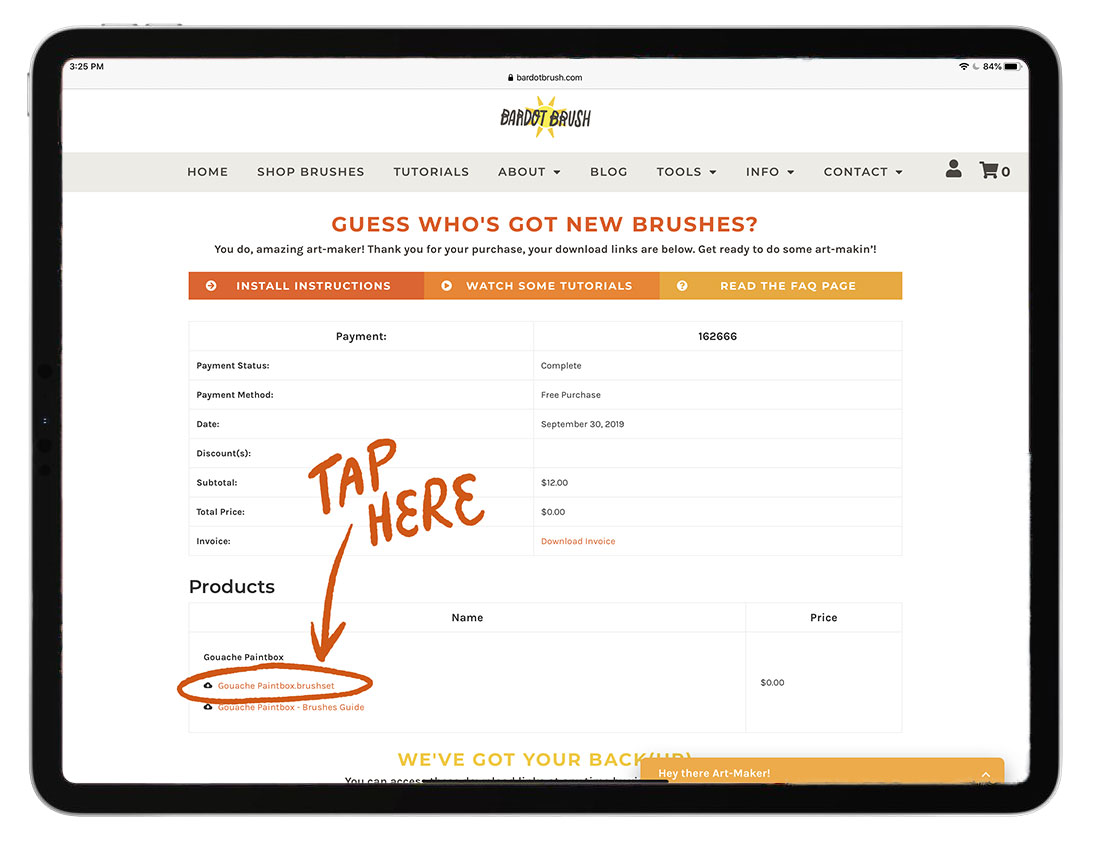
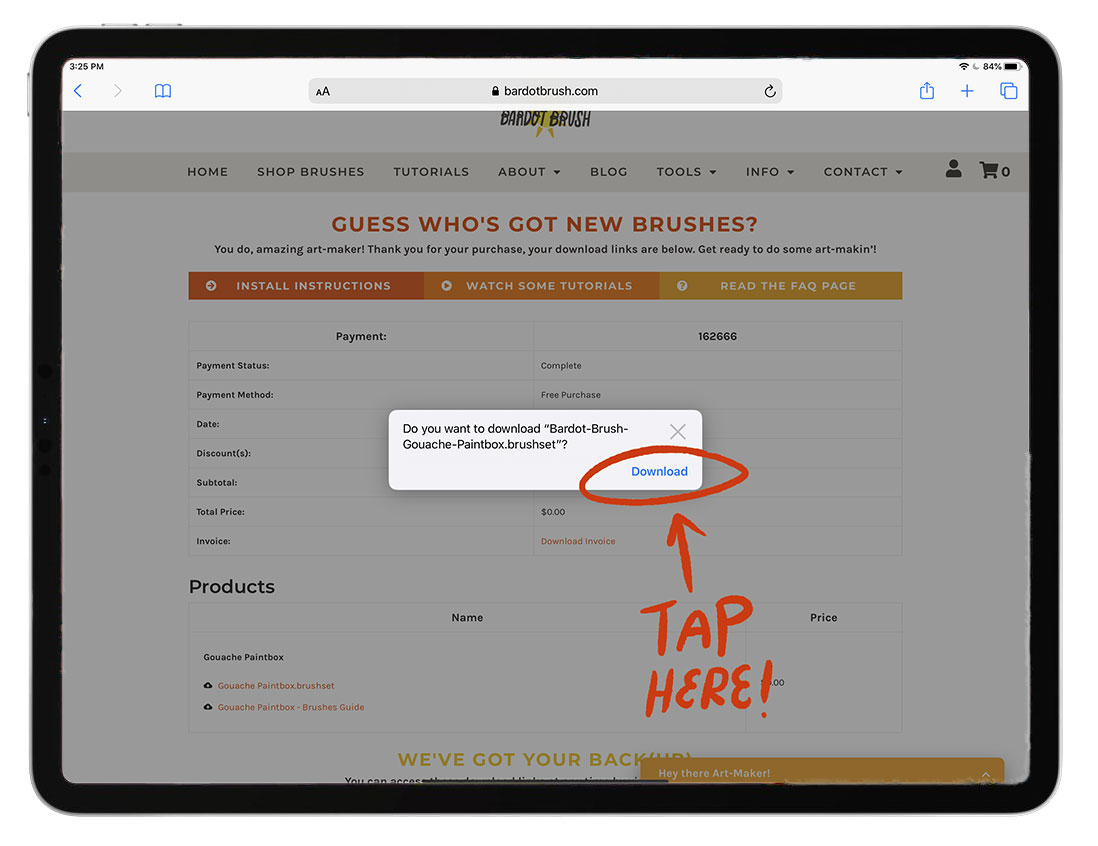
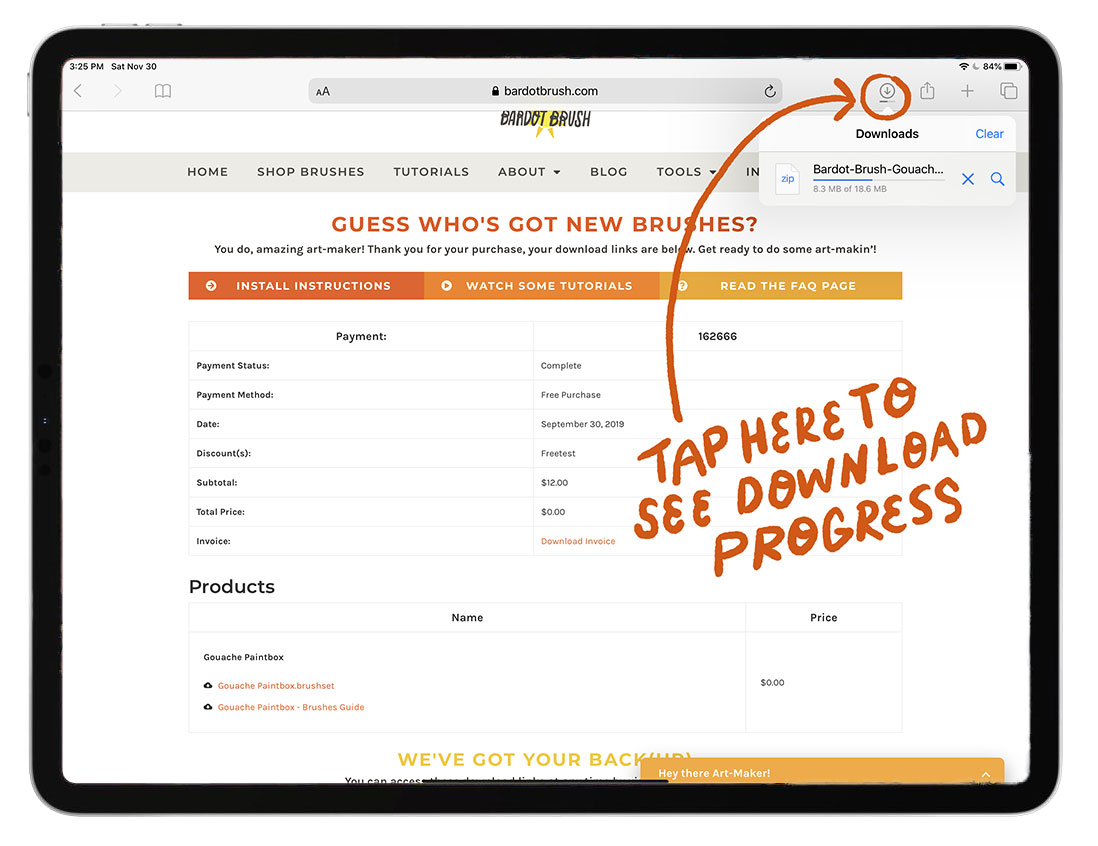
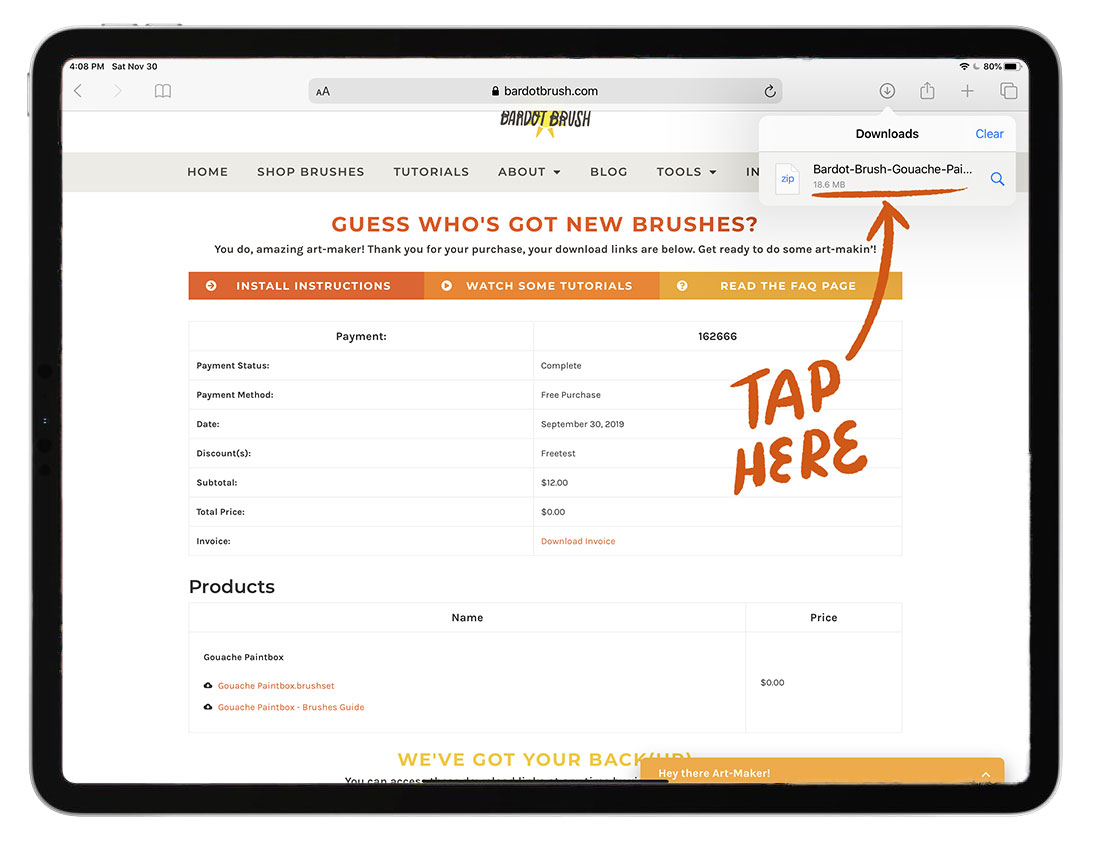
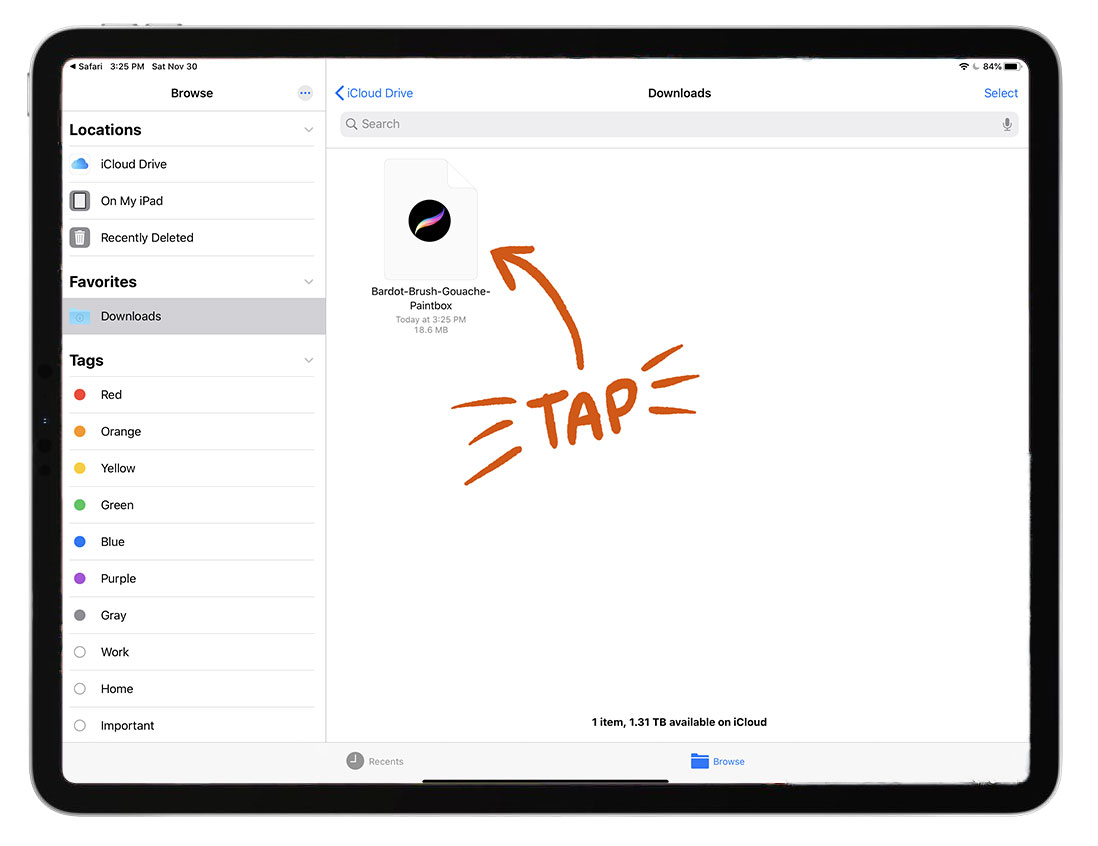
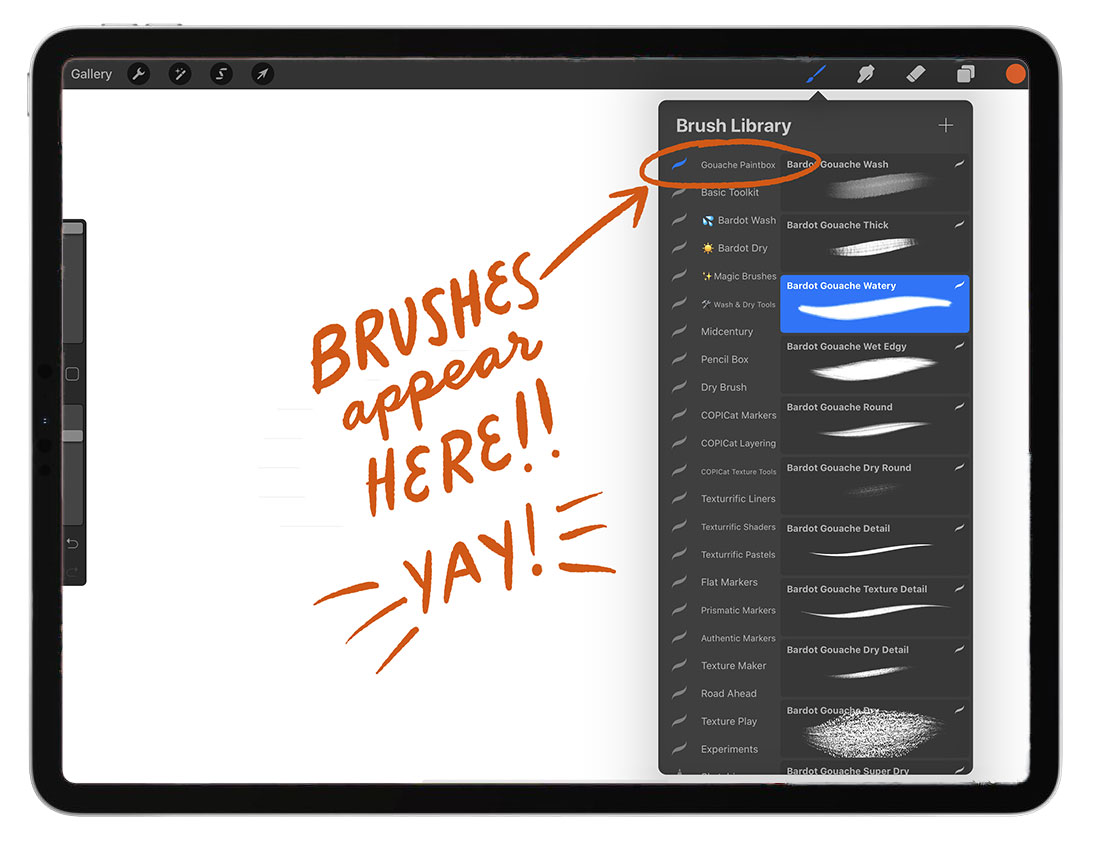
After completing your purchase, you will be redirected to an order confirmation page. Under “Products” you will see your download link(s).
Note: You will also be emailed the link(s) after purchase. You can also access your download links on the account page.
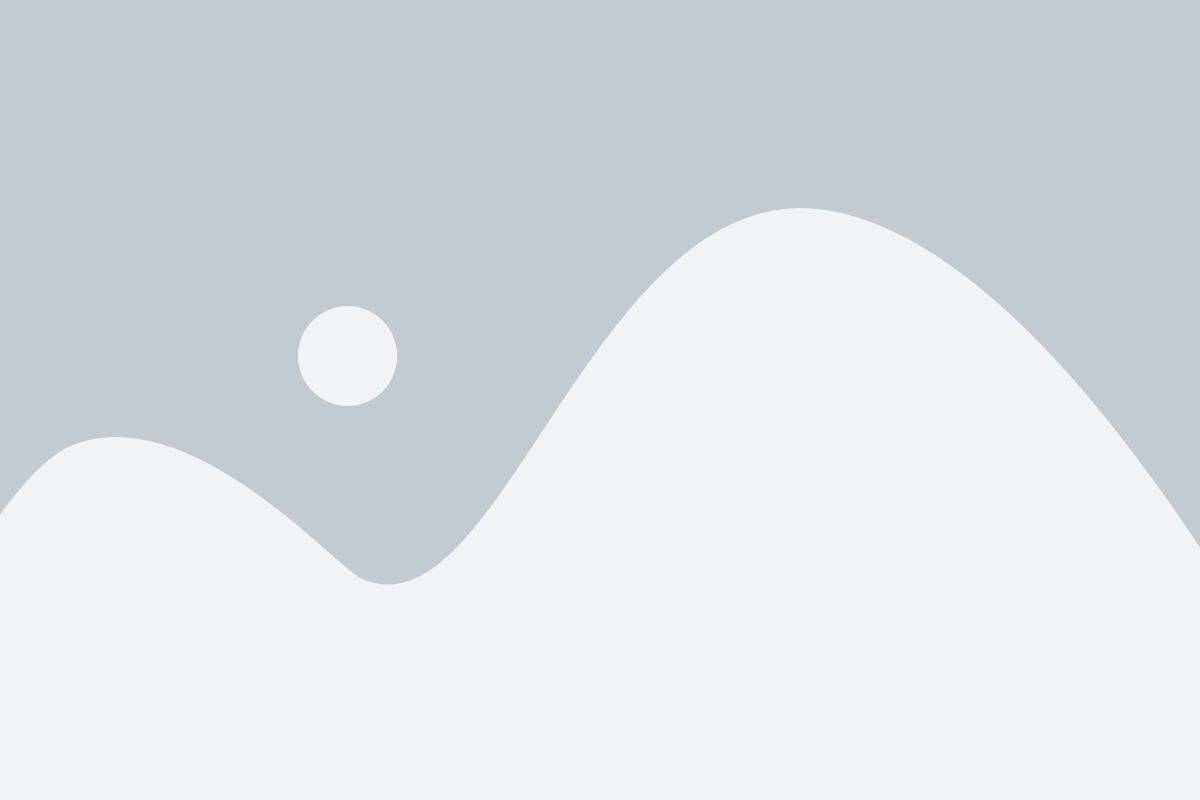
We’ll stock your inbox with Procreate tips, new releases, and free goodies!
Bardot Brush was created by California-based illustration artist, teacher, and all-around creative person, Lisa Bardot.

©2022 Bardot Brush by Lisa Bardot // All Rights Reserved