
Have you ever drawn something awesome in Procreate and thought to yourself, this would make such a cool sticker…but how??? Well, stop scratching your head because you’ve arrived at the ultimate resource on how to make stickers with Procreate.
There are many ways to produce stickers, from DIY to professional manufacturing. On this page, I’ll teach you three different methods for making stickers: printing at home and cutting them out by hand, how to make stickers with Procreate and a Cricut machine, and all about ordering professionally printed stickers. I’ll also be giving you tips about setting up sticker sheets, outlines and cutlines, great places to order your stickers, sticker vocabulary, and so much more!
*Some of the links on this page are affiliate links, meaning I get small percentage of the sale if you make a purchase. Not, much, but enough to buy a donut at the place down the street. They are like, super good donuts, so you’d really be making my day like a hundred times better. ‘Cause donuts.
sticker vocabulary
Learn more about Kiss Cut vs. Die Cut Stickers
Vector vs. Raster
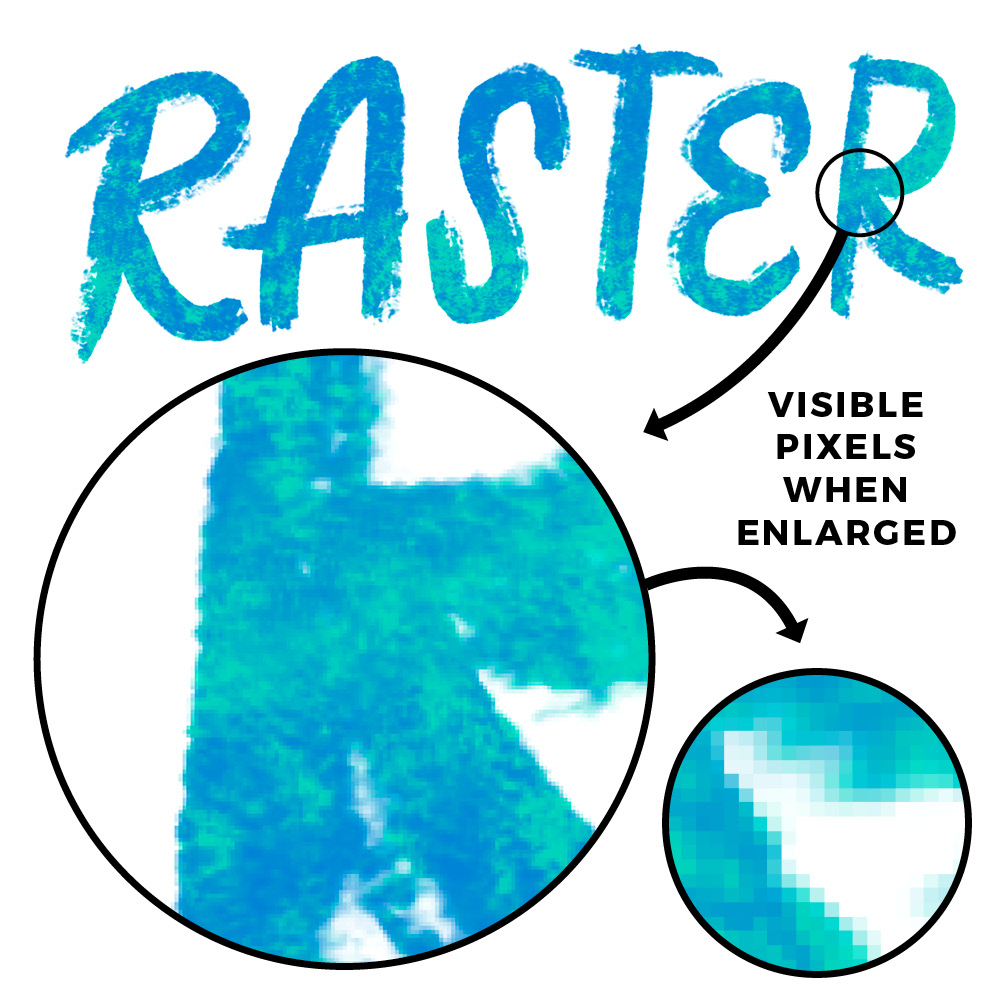
Common raster file formats are .jpg, .gif, .png, .tiff. Procreate is a raster-based drawing and painting app. Adobe Photoshop is a raster-based photo manipulation app.
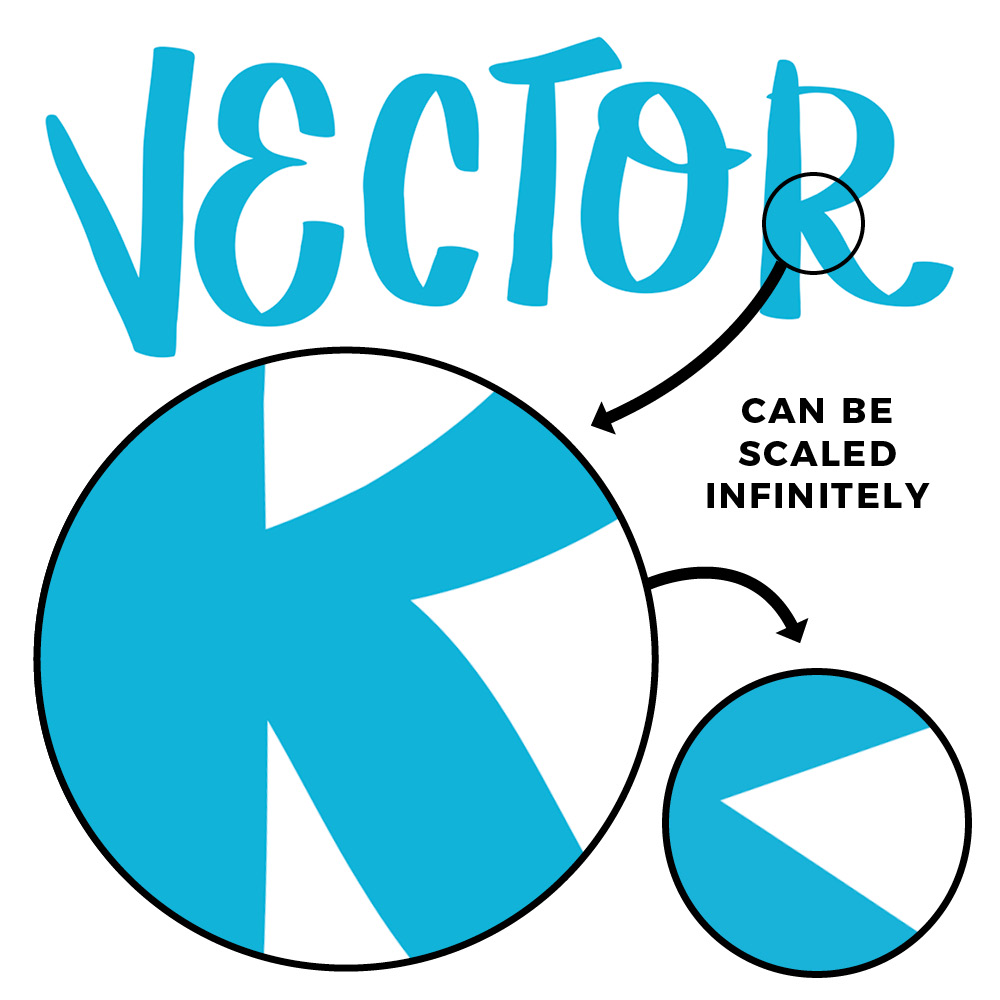
You do not need vector art to make stickers. Raster is best as long as your artwork is high-resolution enough. Use my Resolution Calculator to see how large you can print your raster-based artwork.
Want to learn how draw cool art that would make great stickers?
Method 1:
print & cut by hand
The first method is to print your artwork on inkjet-printable sticker paper using your home printer, then cut out your stickers with scissors. This method has the lowest-cost entry point, assuming you already have a printer. There are no cut lines to set up so it’s It’s very straightforward and easy to do if you know your way around a pair of scissors.
Tools + Materials needed
iPad + Procreate
Printer + Ink
Inkjet-Printable Sticker Paper
Scissors
Watch the Tutorial
In this video, I will walk you through how I created stickers at home using the print & cut by hand method. I will show you how to get all your artwork onto one page to make a sticker sheet, how to print directly from your iPad, review different inkjet sticker papers, including a durability test, and the pros and cons of this method.
step-by-step
1. Export individual artwork with transparent backgrounds
Gather all the artwork you would like to print as stickers. Open each file and turn off the background layer to create a transparent background. In Gallery View, select all of each of the files, then tap Share, and choose PNG. The PNG file format supports transparent backgrounds while flattening the artwork onto one layer. Save these files to your camera roll.
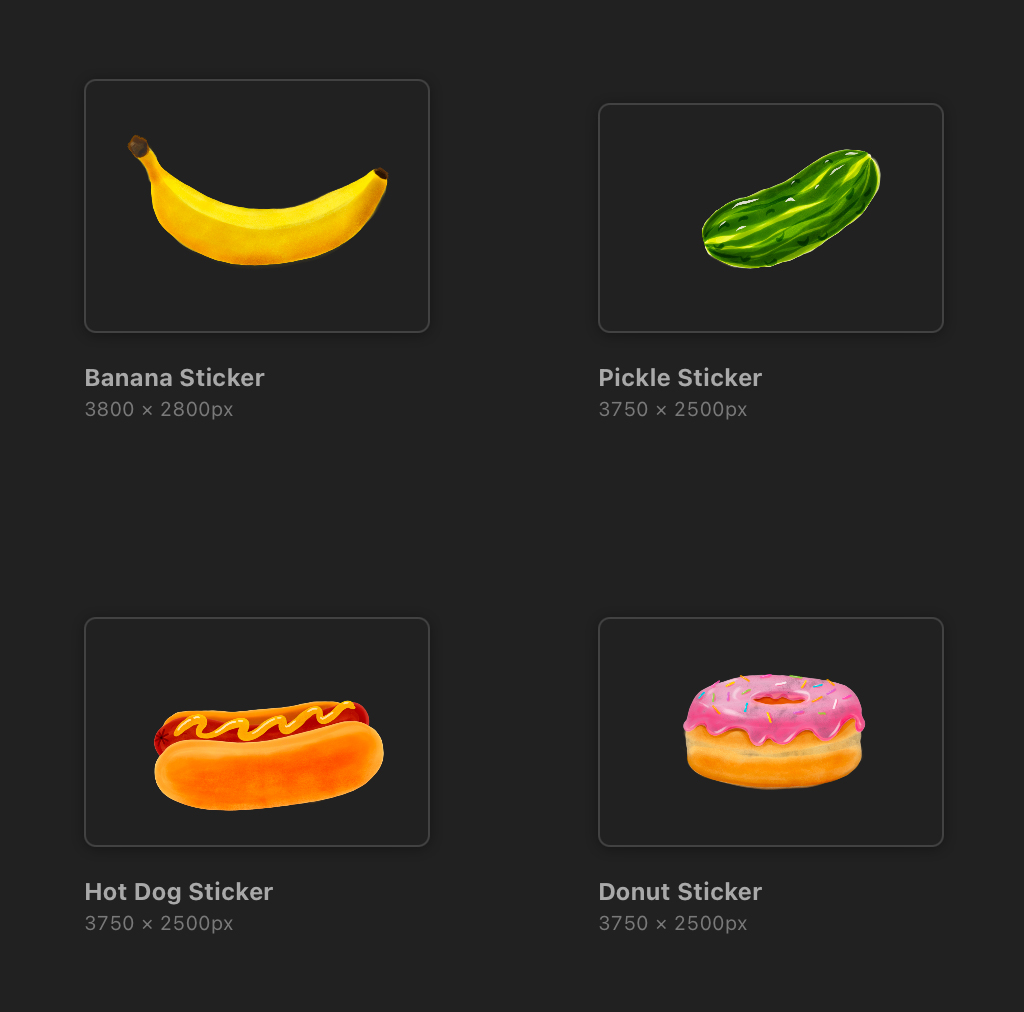
2. Create a sticker sheet the size of your sticker paper
Create a new canvas template. Change the unit of measurement to Inches. Set the size to 8.5×11 and set the DPI to 300. Open this new canvas.
3. Import all artwork to one canvas
Open the photos app in split-screen view. Select all the images you just saved, then tap, hold, and drag them onto your Procreate canvas. They will import with each piece on its own layer.
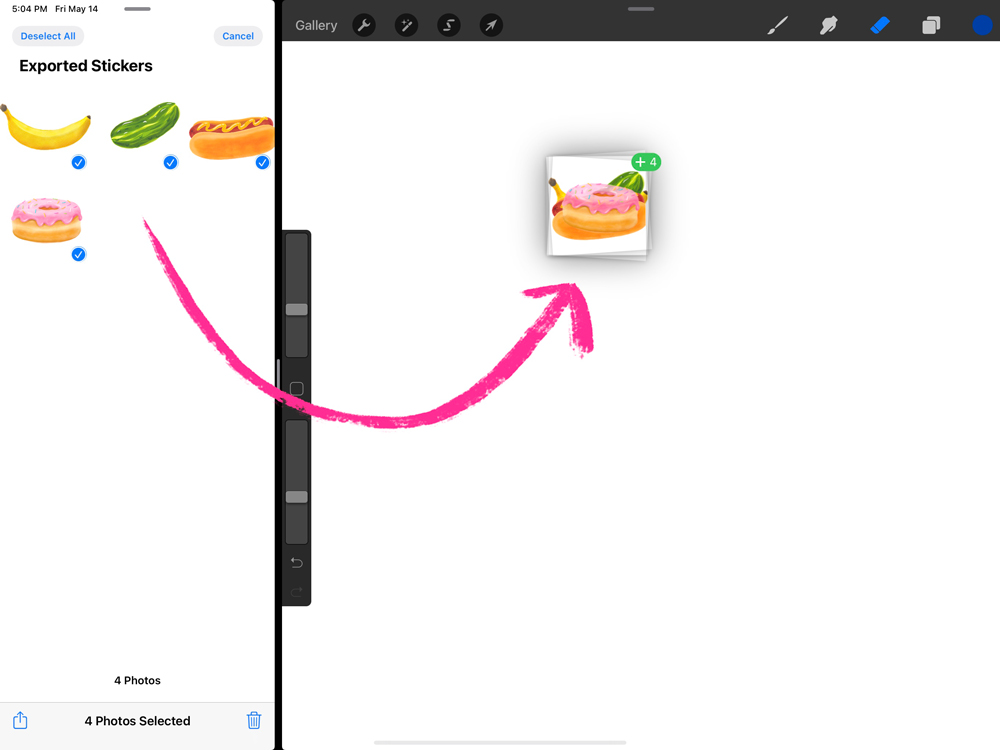
4. Arrange the artwork to make a sticker sheet
Use the transform tool to arrange and resize each sticker so that nothing is overlapping and there is ample space around each sticker for you to cut it out. You can also duplicate layers to print multiple copies of a sticker on one page.
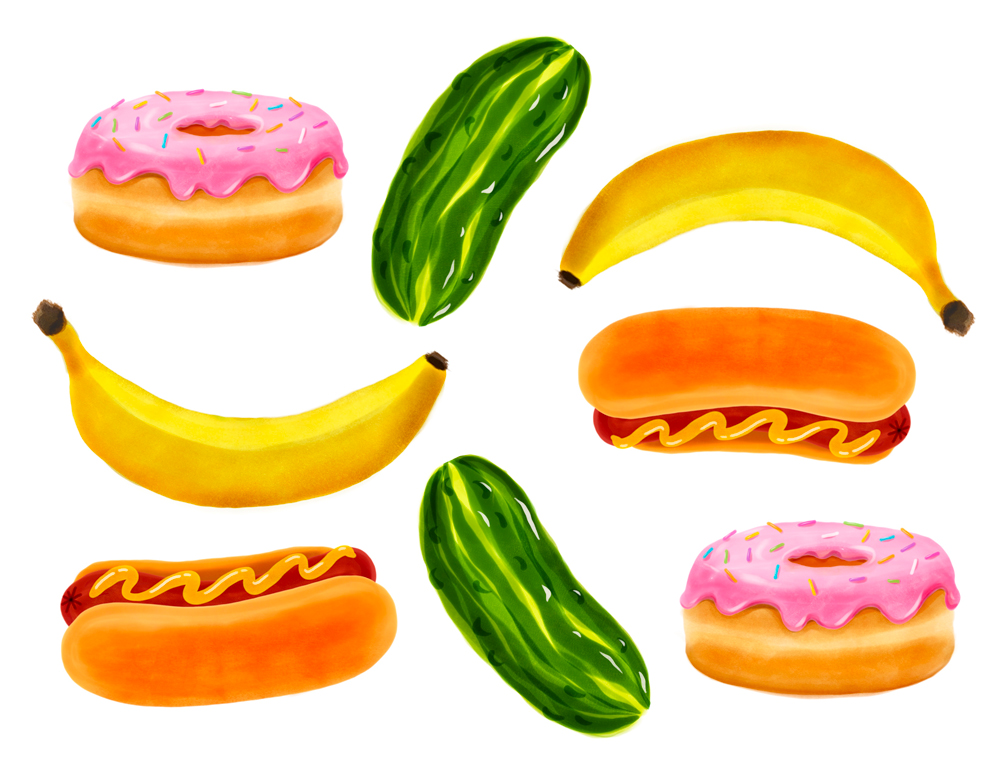
5. Save the sticker sheet
When you are happy with the sticker sheet layout, go to the Actions menu, Share, and save as a PNG to your camera roll.
6. Printing directly from your iPad
You can print directly from your iPad using AirPrint. Check to see if your printer is AirPrint compatible using this article from Apple. You can print this way by opening the exported sticker sheet from the photos app. Tap the Share icon, then tap Print.
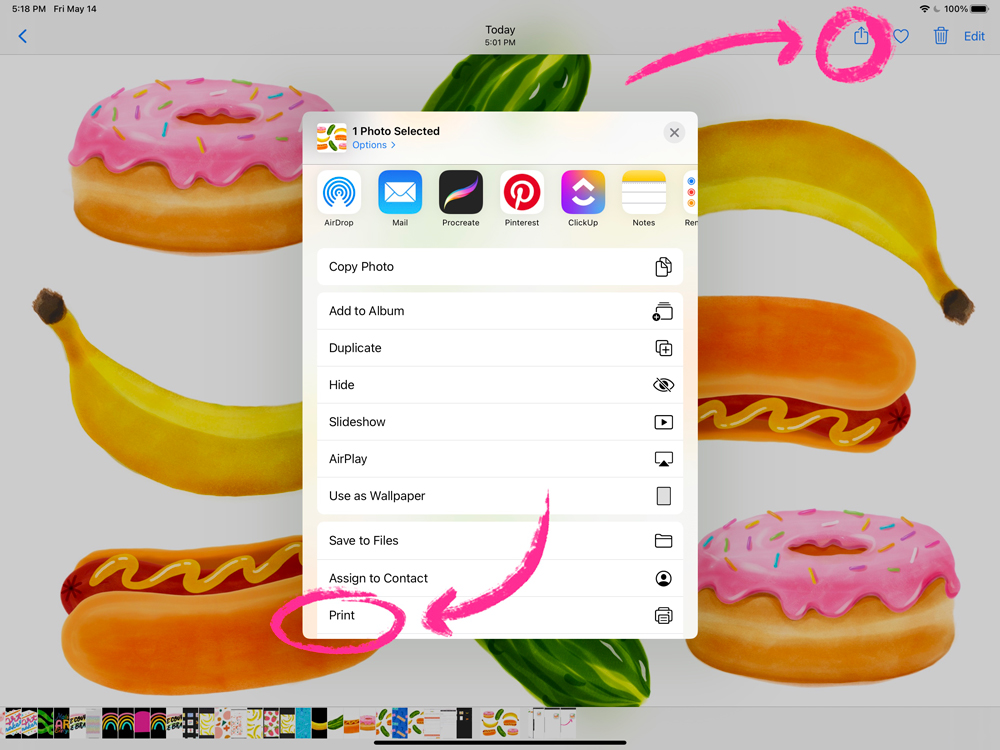
If your printer is not AirPrint compatible (like mine), check to see if your printer manufacture has an app you can install to print. My printer is an Epson WF-7820, and I was able to print using the Epson Smart Panel app. It was a little slow and clunky, but it got the job done. Alternatively, you can transfer the sticker sheet to your computer and print it from there.
See below for my recommendations for printable sticker paper.
7. Print your sticker sheet
I recommend printing a test page on plain paper first to be sure you are happy with the size of your stickers. When you are ready, load the sticker paper into your printer. Be sure to load it with the correct side facing up so that it prints on the sticker side of the paper. Print your sticker sheet at the highest quality setting.
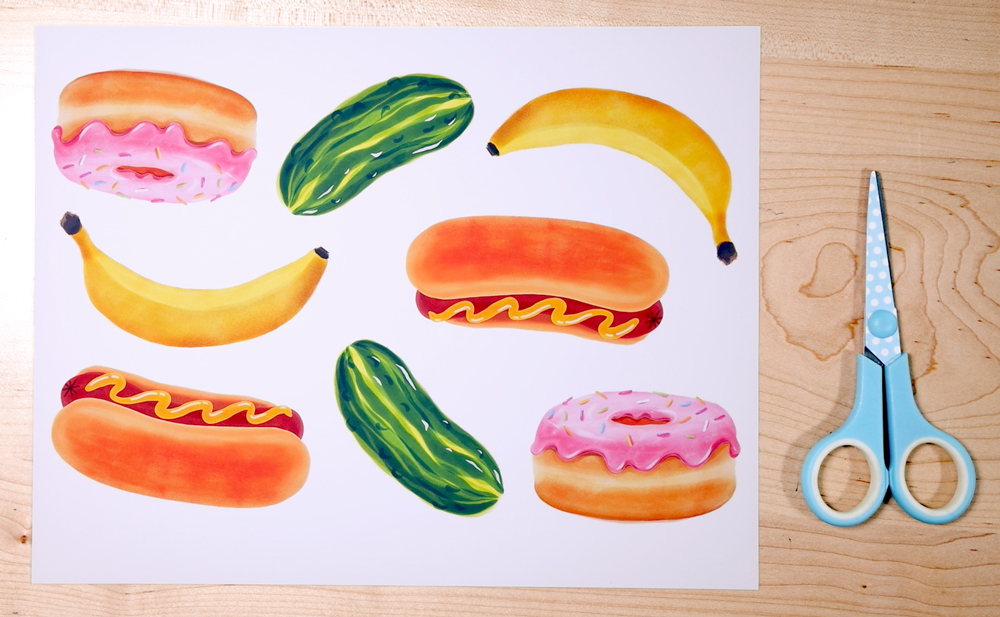

8. Cut out your stickers!
Grab a good pair of scissors and get to work cutting out each sticker. I left an even border around each sticker.

Pros and Cons of the print & cut-by-hand method
Pros
- Fairly inexpensive
If you already have a printer, it's a relatively low-cost option. Your cost would be sticker paper + ink.
- Make any size
You choose exactly what sticker size you want, up to the size of the sticker paper, in this case, 8.5x11".
- Make any quantity
Produce as many or as few stickers as you want.
- Low setup time
Great for making stickers on a whim.
- Getting to work with your hands
Hand-cutting can be therapeutic!
Cons
- Must have access to a printer
You need a decent quality printer and possibly a computer to print your artwork if you are unable to print directly from your iPad.
- Requires good scissor skills
There will be small inconsistencies in your stickers as cuts will not be machine-perfect.
- Not ideal for high volume
If you need a very large number of stickers, hand-cutting would not be time-efficient.
- Material not heavy-duty
Inkjet printable sticker material is not as thick or heavy-duty as professionally printed stickers.
Printable Sticker papers compared
What to look for in printable sticker paper
When I was shopping for inkjet printable sticker paper, these were the qualities I was looking for:
inkjet compatible
waterproof or water resistant
vinyl material
lots of good reviews
I tried the four papers below when making my print + cut stickers. They were all surprisingly thin when I pulled them out of their packaging, but I suppose that makes sense in order for them to feed through the pinter. My printer had no problems printing these, no jamming. The printer I use is the Epson WF-7820. I was impressed with the print quality overall, but the glossy material looks far superior to me. The prints on glossy paper were more vibrant and contrasty. I performed a water, scratch, and tear test (see results in the video), and the Zicoto brand performed the best. Also, glossy paper was was more durable than matte overall.
My recommendation is the Zicoto Printable Vinyl Sticker Paper in Glossy.
The Aiva Sticker Paper in glossy is also a good choice. I’ve had stickers made from it on my bottle water for a few weeks and they still look great, even after hand-washing.
Method 2:
Using a Cricut
The second method for making stickers is using a home cutting machine like the ones made by brands Cricut and Silhouette. With these machines, you can create many types of stickers such as die-cut stickers, kiss-cut sticker sheets, full-bleed stickers, and more. In my tutorial, I teach you all about using a Cricut to make stickers. For this method, you prepare your artwork and then import it to another software made by the machine manufacturer. This software allows you to set up your cut lines and layout before sending your stickers to print and cut.
Tools + Materials needed
iPad + Procreate
Printer + Ink
Inkjet-Printable Sticker Paper
Cricut Cutting Machine + Accessories
Watch the Tutorial
In this video, I’ll teach you many different methods and techniques for how to use a Cricut, including getting started with the Cricut, how to make die-cut stickers, how to make kiss-cut stickers, how to add white outlines to stickers in Procreate, how to make full-bleed stickers, how to clean up cut lines, combining many files onto a single sticker sheet, troubleshooting problems with the Cricut, and much more. I’ll also be sharing all my tips for having greater success when using a Cricut, plus my honest opinion about using it, and if the Cricut is really worth it. This video is perfect for Procreate users who might be new to using a Cricut, or anyone who is interested in learning about making stickers.
Quickly find a video segment! Below are time stamps to help you find the information you need in the video above:
My Machine: Cricut Maker in Blue
Papers used in the video:


Pros and Cons making stickers with a Cricut
Pros
- Professional-looking cuts
Cuts are much cleaner and the machine is capable of being more detailed and intricate than if you were to cut by hand.
- Software is easy to use
Cricut Design Space is pretty easy to use, especially if you set up complicated layouts in Procreate first.
- Make any size sticker
up to 6.75 x 9.25 inches
- Can make a lot of stickers quickly
It's possible to produce a hefty amount of stickers in not a lot of time, in comparison to cutting by hand or waiting for professional printing turnaround. You can also make stickers anytime you want.
- Great for being experimental
This method is very conducive to experimentation with stickers. Play around with different sizes, shapes, and artwork. Experiment to your heart's content!
Cons
- It's expensive
A Cricut machine, plus accessories, paper, and printer ink can cost you hundreds of dollars.
- LOTS of trial and error
There is a lot to figure out and plenty that can go wrong with inconsistent cuts, calibrating your machine, choosing the proper material settings, etc.
- Extra step of setting up outlines
If you want white outlines around your sticker artwork, you will need to set that up in Procreate.
- Can take a long time to set up & cut
From setting up your artwork, laying it out in the design software, printing, and the actual cutting.
- Print size is only 6.75 x 9.25 inches
Due to registration marks, there is a maximum print area, meaning that there is a lot of extra paper wasted.
- Printer must have AirPrint
If your printer does not have AirPrint, you must use a computer to print your stickers.
- Not ideal for very high volume
If you need to make hundreds of stickers, this will take a very long time and there may be a lot of waste due to trial and error or inconsistent cuts.
Method 3:
Professional Printing
The final way to create stickers with your Procreate artwork is by having them professionally printed. ORdering professionally printed stickers is arguably the easiest way to go. By the time you’ve created your artwork, the hard part is done. Depending on the company you choose to print your stickers, all you need to do is upload your artwork, choose the size and add it to your cart. Then wait a week or so and enjoy your beautiful stickers when they come in the mail. You might have a few questions about setting your artwork up to be professionally printed, and I’ll give you a ton of helpful printing information in my final sticker tutorial, all about ordering stickers.
Tools + Materials needed
iPad + Procreate
internet connection and shipping address
Watch the Tutorial
Order Stickers with StickerApp
Pros and Cons for Ordering Professionally Printed Stickers
Pros
- Ordering is easy and fast
you will spend way less of your own time than if you had to print them and cut them by hand or use a cutting machine.
- No need to set up outlines
Most sticker printers will generate white outlines on your artwork.
- High quality, professional
The quality of professionally printed stickers to homemade ones is very obvious. Professional stickers will be thicker, more durable, glossier, etc.
- Many types of materials
beyond matte or glossy, you can make stickers on materials such as holographic, glitter, prismatic and more.
Cons
- Most places have a minimum quantity
It can be very expensive if not impossible to only order a couple stickers.
- Longer turnaround times
You will need to wait several days plus shipping times to have your stickers in hand. Rush production can also be very expensive.
- May require additional file setup
Depending on the company you choose, you may need additional software, such as Adobe Illustrator, to set up cut lines for your stickers, especially if you want to create full-bleed stickers.
Places to order custom stickers
Considerations to make when looking for a company to print your stickers:
- What is the minimum quantity you need to order?
- Is the ordering software or or website easy to use? Do you get to see an instant preview of your sticker?
- What are the turnaround times for production?
- What are the shipping costs?
- What sticker materials are available?
My top pick for a sticker vendor:
In doing my own research about where I wanted to order stickers, StickerApp was a standout. They had a relatively low minimum quantity based on a dollar amount instead of a number of stickers. So it was easy to determine how much money I would be spending. Their website was extremely easy to use, and I didn’t need to do anything special to my artwork files to get them ready to become stickers. They had a wide array of materials with previews of each. Because of all this, StickerApp is my top pick for professionally printed stickers.
I liked StickerApp so much, I reached out to them about sponsoring the tutorial above. Not only was I was really impressed with the quality of their stickers, but they were super friendly as people. I highly recommend!
Below are a few other companies I would try based on my research and recommendations from my community.
Which method should you choose?
Print and hand-cut your stickers if…
…you only want to make a very small number of stickers, or you want to experiment. This method is perfect if you want to make a custom sticker to fill that last gap on your water bottle, to give as gifts, or even as prototyping before you order stickers in bulk.
Make your stickers using a Cricut machine if…
…you already own a Cricut, or you plan to purchase one to use for other crafty projects as well. It is possible to establish a workflow for making stickers in bulk with the Cricut, but expect to put in a lot of time setting it all up and for production. This method is great for personal use stickers or for a small business that needs a short run of stickers.
Order professionally printed stickers if…
…you’d rather spend more time making art than making stickers. This is particularly true if you are producing stickers for your business to sell. You can get professionally printed stickers pretty affordably, especially if you order in bulk. Personally, this is the method I would choose, and it was so satisfying to see my artwork on a professional-looking product.
Happy Sticker-Making!
Categories: Procreate Tutorial
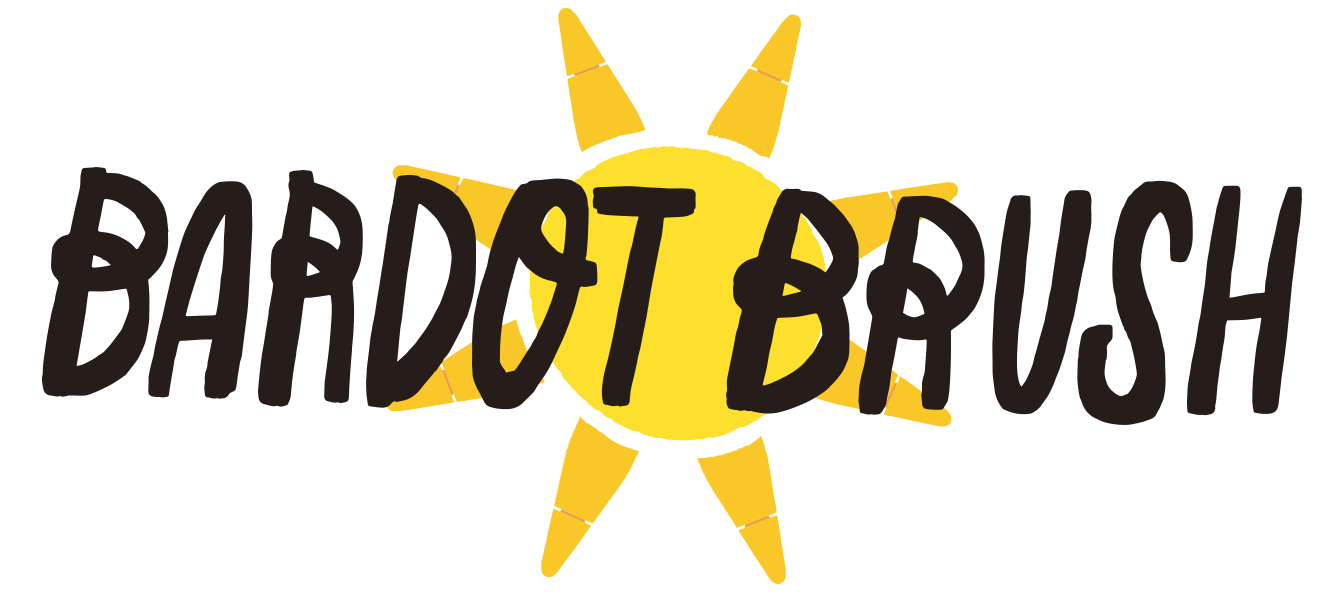
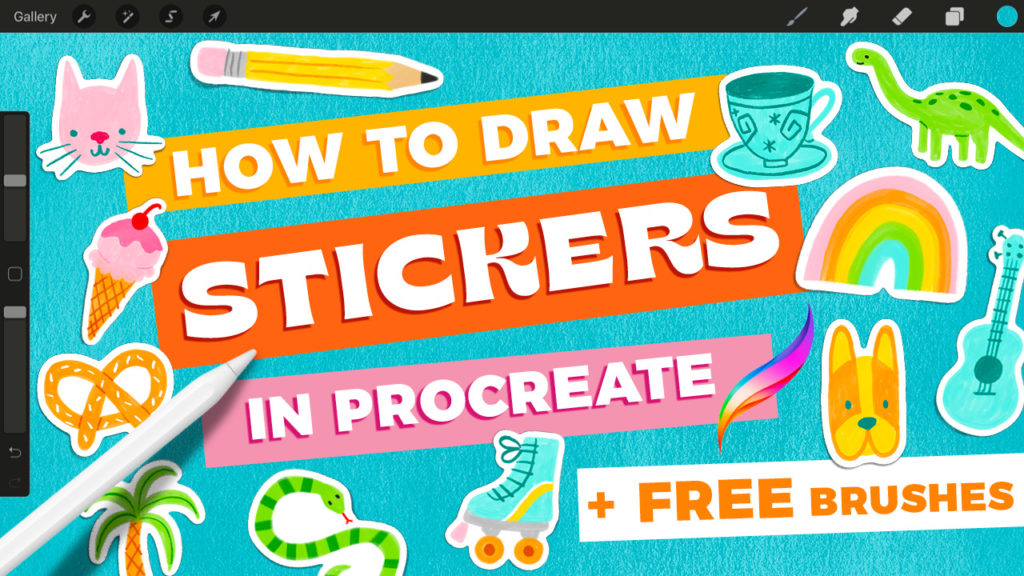
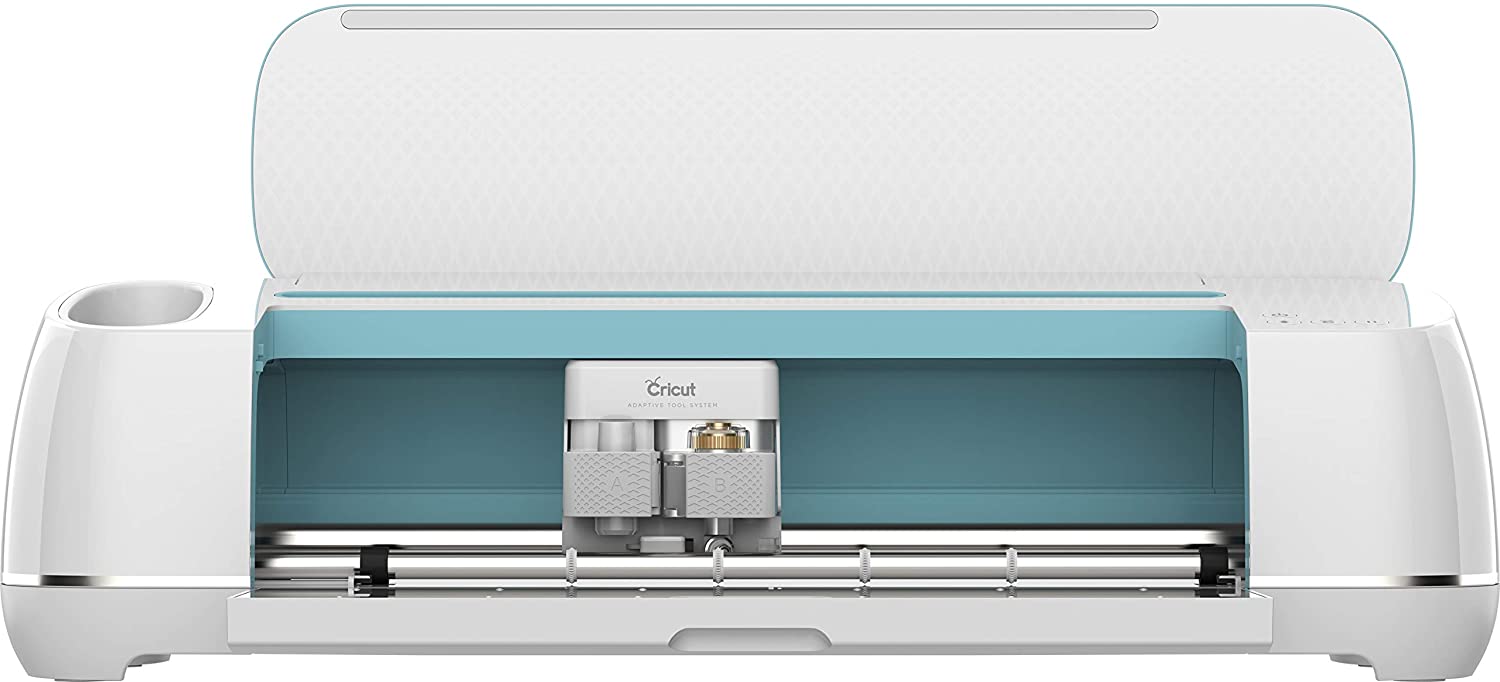
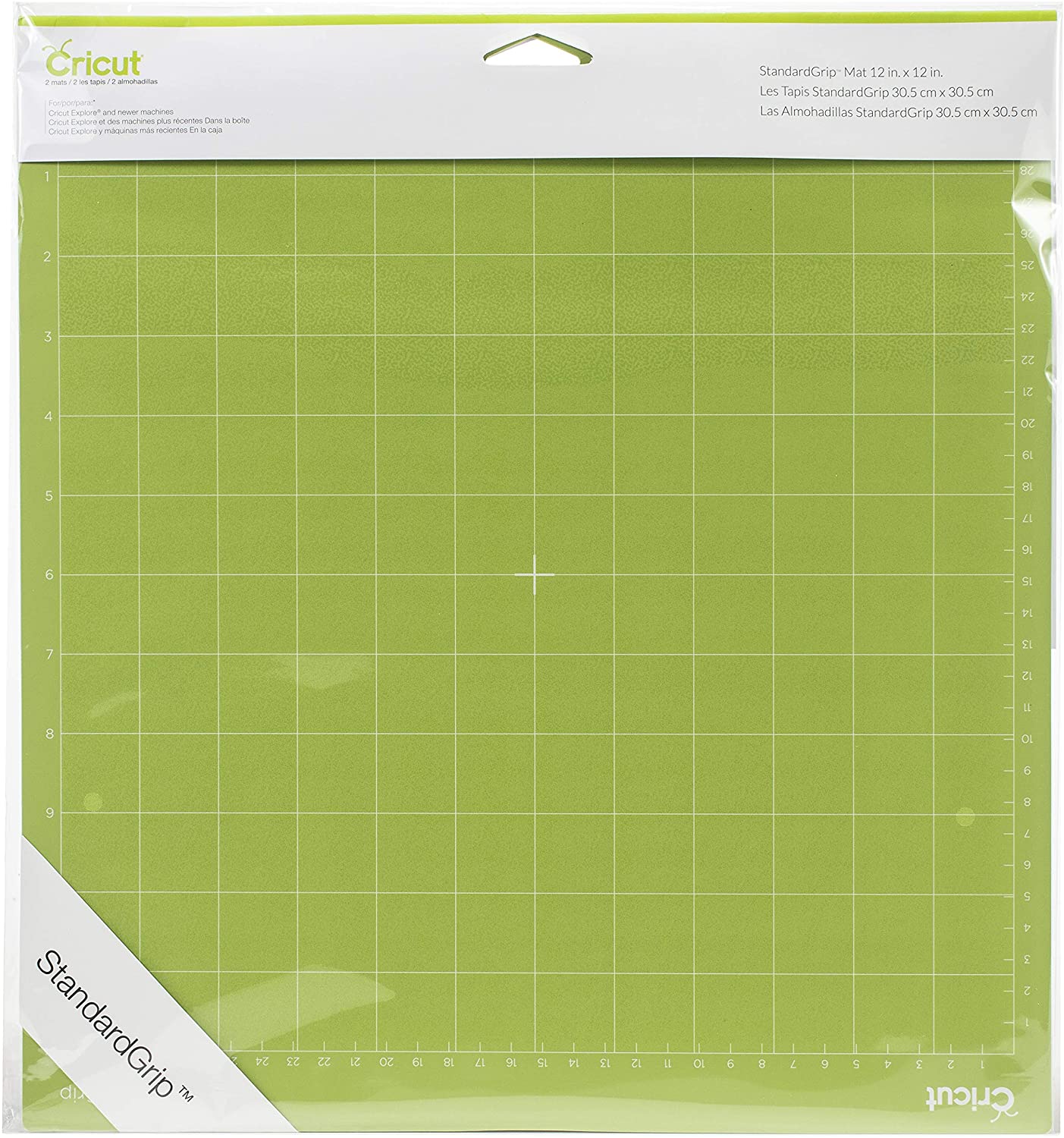
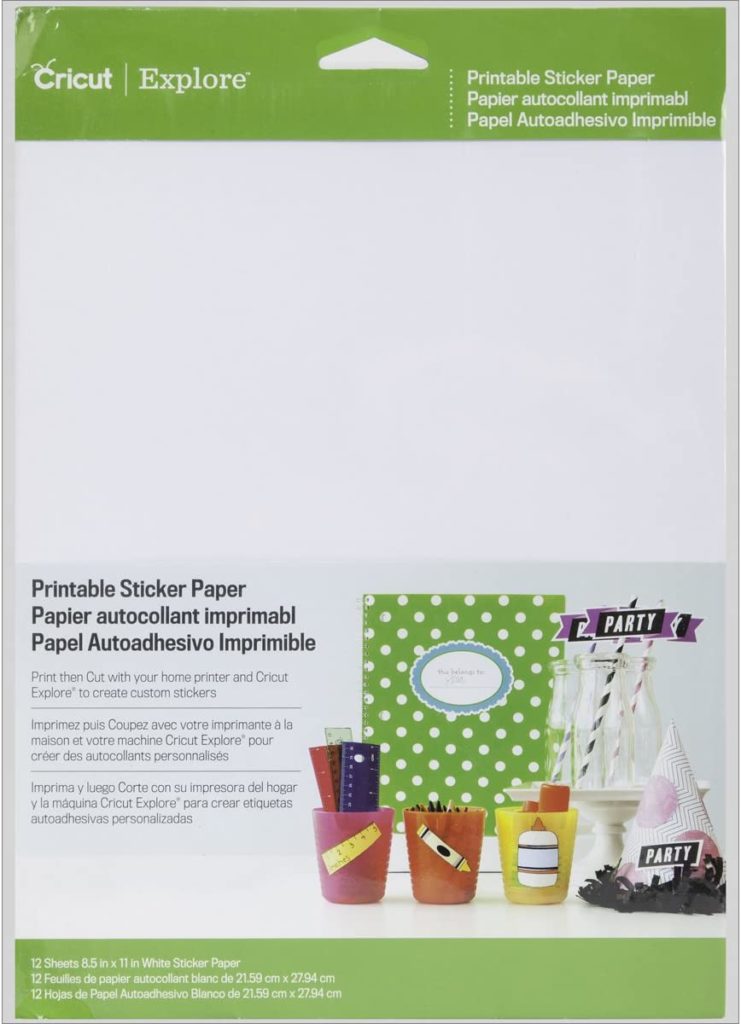
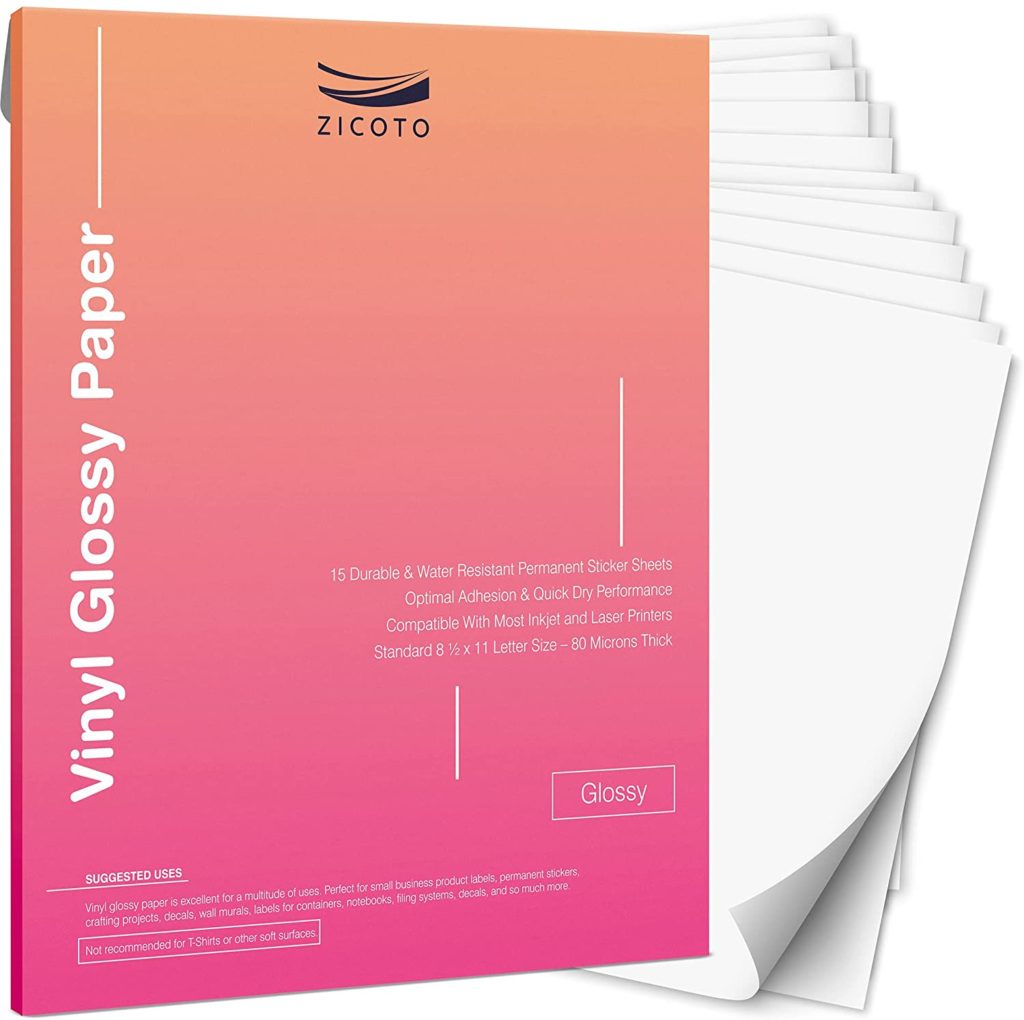


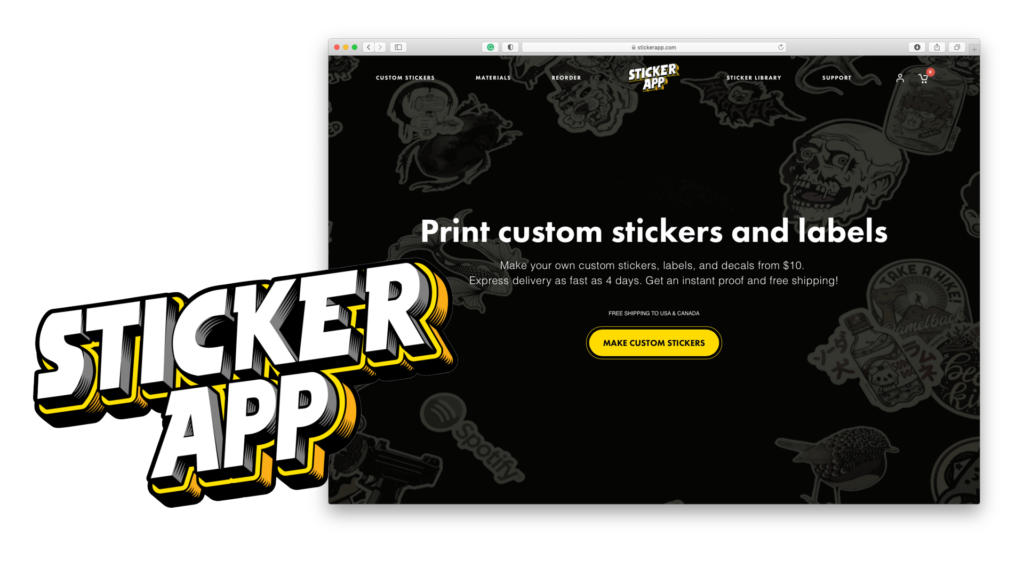
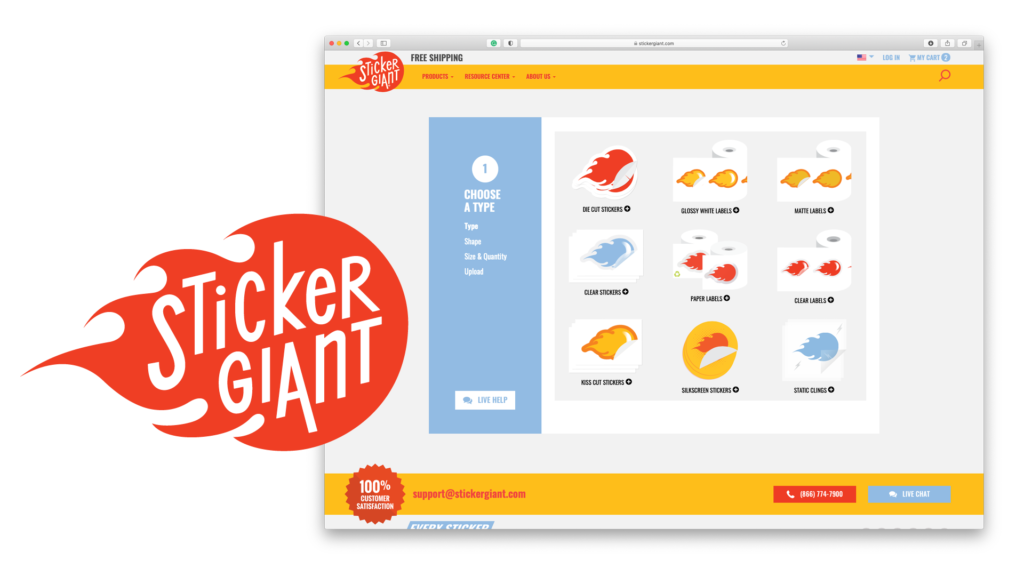
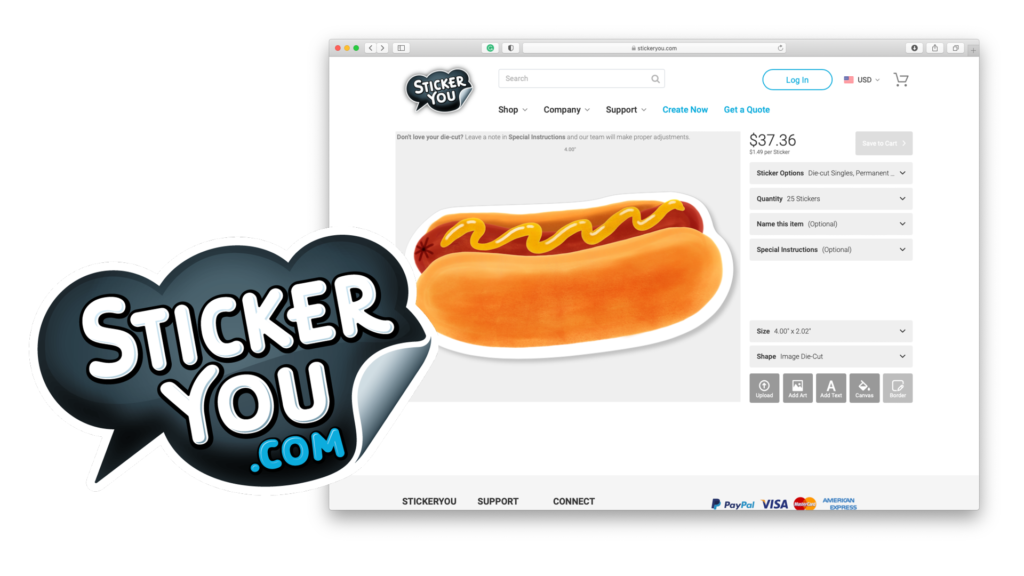

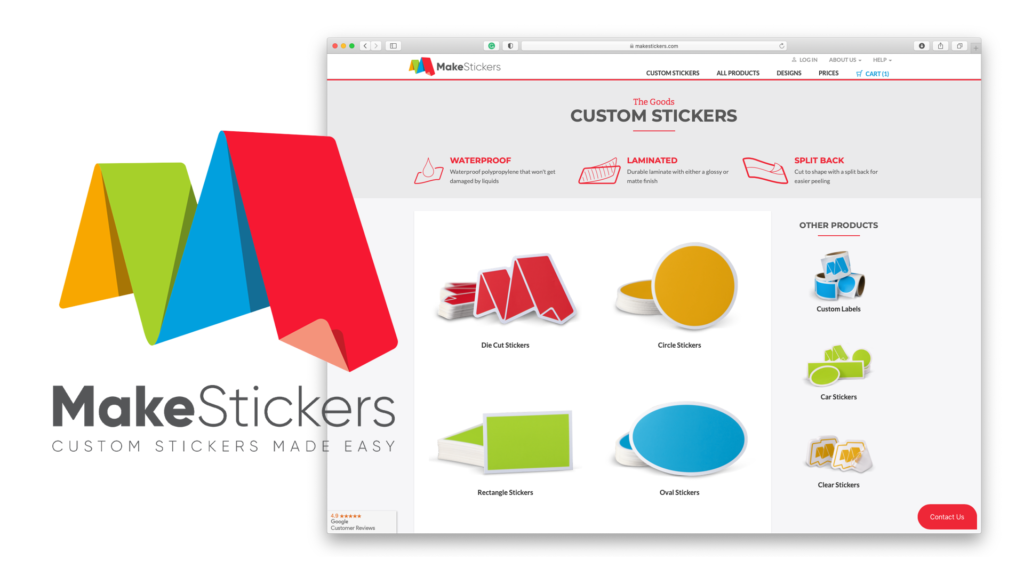


Hi,
Love your show on how to make stickers with procreate. But I am wondering if Avia’s Sheet has the brand name on the back of the sheet?
I use Avia and its blank. I print my logo on the back so customers have my info and it shows I made it vs the ones I have professionally made.
I soooo appreciate your showing the challenges you confront and how you meet them with persistence and creativity – very inspiring for your fans who feel somewhat intimidated by new hardware and software.
Hi!! This was very helpful. I have a question though, what printer do you use? Do you have any recommendations? I’m trying to get a printer currently but I have no idea what to get!
As usual, this is a great video! Well laid out information for a sticker newbie. I wish I had this when I started! Looking forward to your next video. Keep up the great content.
Thanks for sharing your experience with these tutorials. I definitely prefer professional printing. I had thought of going the route of DIY with a Cricut but realized I’d rather design the art then labor over creating the sticker myself. I use another well known sticker manufacturer. They do an excellent job as well. You did however make me consider trying StickerAPP since they give a lot more options as far as sticker paper. Thanks!
What resolution would you recommend that we create in if we are making downloadable stickers for GoodNotes?